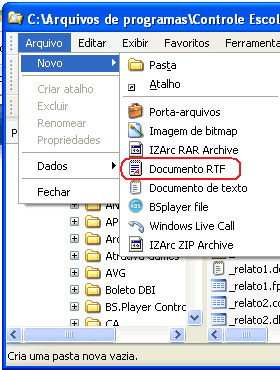
Menu: Secretaria ou Tesouraria
Opção: Declarações Padrões da Secretaria ou Declarações Padrões da Tesouraria
Este módulo possibilita a criação de documentos personalizados, de acordo com as necessidades da escola. Os documentos são do tipo Rich Text File (extensão .rtf). Este tipo de documento permite usar uma variedade de recursos de formatação tais como fontes diversos, negrito itálico e sublinhado, inserçcãop de imagens... Pode ser utilizado qualquer editor de textos que trabalhe com documentos do tipo RTF. O programa utiliza aquele que estiver definido como padrão pelo sistema operacional.
O Controle Escolar instala inicialmente vários modelos de documentos típicos da Secretaria e da Tesouraria. Os modelos estão localizados na pasta C:\DiretórioDeInstalação\Dados, onde DiretórioDeInstalação é a pasta onde o Controle Escolar está instalado. Normalmente é o Arquivo de Programas, mas pode ser também Arquivos de Programas (x86), Program Files ou Program Files (x86).
Você pode criar um arquivo RTF a partir do zero. Em baixo, um exemplo de criação no diretório de instalação do Controle Escolar.
Para seguir o exemplo você precisa estar logado como adminstrador.
Para criar um arquivo RTF com o Windows Explorer:
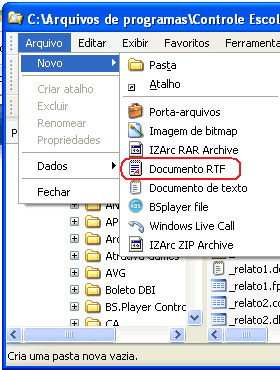
Para mudar o editor de textos padrão:
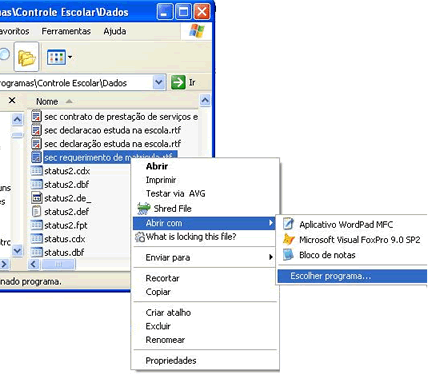
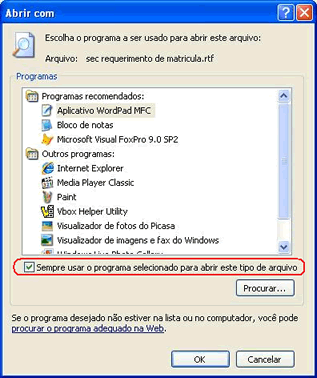
O formulário apresenta, na parte superior, instruções resumidas para imprimir um documento padrão.
Logo abaixo é mostrado o nome do programa editor de textos configurado como padrão no computador.
As instruções de como mudar o editor padrão podem vistas no formulário, clicando-se no botão azul com a interrogação.

Para editar ou imprimir um documento é necessário primeiramente que ele esteja selecionado no campo Modelo. Para isso, pressione o botão Modelo e localize o documento desejado na pasta dos modelos. Entre os modelos disponíveis existe um modelo particularmente interessante para a Secretaria denominado SEC Requerimento de matricula.rtf.
É a pasta onde serão criados os documentos gerados é definido pressionando-se o botão Dir Saída. O nome da pasta selecionada aparecerá no campo ao lado.
Para editar o documento modelo pressione o botão Editar Documento Modelo. Aguarde alguns instantes, que o Word será aberto, mostrando o documento modelo. Caso não abra automaticamente, procure na barra de tarefas do Windows pelo ícone do Word,
piscando em laranja. Algumas vezes ele está aberto mas está por baixo das outras janelas da janela de trabalho. Clique no ícone, para abrir o Word.
O modelo é aberto e ao lado dele é mostrada uma janela com a listagem das palavras chaves que podem ser postas no documento.
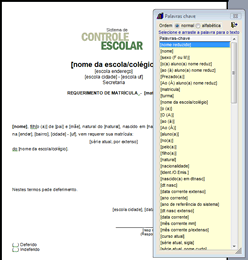
Documento modelo "Sec requerimento de matricula". As palavras chave estão entre colchetes.
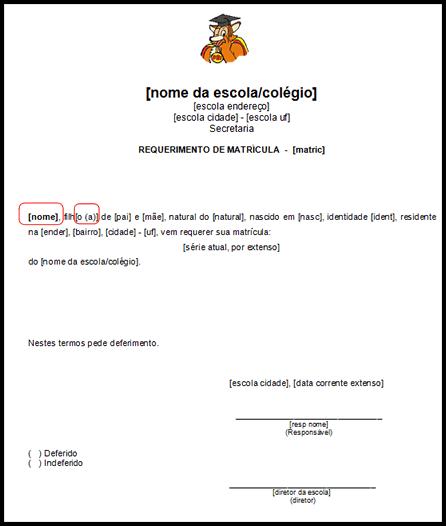
Quando o documento for criado as palavras chaves serão substituidas pelos valores correspondentes do aluno para o qual você estiver imprimindo o documento.

Para modificar o documento, entre com o texto que desejar. Escolha na lista as informações que quiser inserir no documento. Clique na palavra chave da lista. Não arraste imediatamente, clique de novo para que ela apareça toda selecinada. Só então, arraste para o local desejado do documento.
Para imprimir o documento, primeiramente escolha o modo como vai selecionar os alunos para impressão:
No exemplo abaixo, estamos selecionando por aluno.
Clique na lista para mostrar os alunos e escolha o desejado.

Depois de escolher o aluno, pressione o botão Cria e abre o documento
Saída.

O Word criará o documento, substituindo as palavras chaves pelas informações do aluno.